- How To Write A Song On Garageband Ipad 2
- How To Write A Song On Garageband Ipad Pro
- How To Write A Song On Garageband Ipad Free
- Song Generator
- Write A Song Generator
GarageBand is fantastic tool for making music on your iPhone or iPad. In this article we take a look at some of the editing features that make it so powerful, and show you how to get the most from. Dec 09, 2013 Course tutor Ski Oakenfull introduces you to iPad music-making using Garageband 2.0 and an iPad Mini. Subscribe to our channel:: Point Blank is.
- Feb 10, 2019 How to Make a Song on Garageband. This wikiHow teaches you how to record a song in GarageBand on your Mac. If you want a more in-depth look at how to use GarageBand to create music with no vocals, consider composing in GarageBand.
- Mar 12, 2018 Today we write a song in GarageBand, A freeware DAW that comes pre-installed on all Apple computers. It's been years since I've used GarageBand, So I'm very excited to make this video!
How To Write A Song On Garageband Ipad 2
MacBook Air Essentials
GarageBand is an app for creating, recording, and sharing your music. It has everything you need in order to learn to play an instrument, write music, or record a song—your own home recording studio.
Create a new project. You can start with a song template, select a tempo, key, and other options, then click Record and start playing. Build your song—for example, with different tracks and loops. Click Quick Help and hold the pointer over items to learn what they are and how they work.
Bring in the beat. You can quickly add drums to your project using Drummer Loops. Click the Loop Browser , then drag a Drummer Loop into an empty part of the Tracks area. You can customize Drummer Loops to fit your song, using a simple set of controls.
Record your voice. Choose Track > New Track, then select the microphone under Audio. Click the triangle next to Details to set options for input, output, and monitoring, then click Create. Click the Record button to start recording, or the Play button to stop recording.
How To Write A Song On Garageband Ipad Pro
To get started using Beat Sequencer, either create a new song or open an existing one. If you've created a new song, the Sound browser opens automatically. If you want to add Beat Sequencer to an existing song, tap to open the Sound browser.
In the sound browser, swipe until you see Drums, then tap Beat Sequencer.
Quickly add a beat to your song
In Beat Sequencer, tap , then choose the pre-designed pattern that best describes the style you want. The pattern plays back at the tempo you’ve set for your song, and loops depending on the length of the pattern. Each pre-designed pattern has unique settings, including the pattern length, which you can change.
To stop and start to the pattern, tap . If you want to add the pattern to your song, record the pattern.
You can change the pattern by turning steps on or off. Each row corresponds to an individual instrument in the drum kit, which is shown along the left of the grid. To turn off a step in the pattern, tap a lit step in the grid. To turn a step on, tap an unlit step.
You can also change the sounds in the pattern. To change the entire kit, tap button at the bottom of the screen that shows the currently selected kit (such as Trap Door or Hacienda). In the Drums window, select the style of sounds from the left column and the individual kit from the right column. To download additional sounds, tap 'Get more drum kits,' then select the sounds you’re interested in from the Sound Library. When you’ve found the kit you want, tap Done.
Build your own beat
If you want to build your own beat from scratch, tap the , then choose New Pattern. Tap Step/On Off to add and remove steps. You can add and remove steps while Beat Sequencer is playing back or idle.
After you’ve added steps, you can edit each individual step:
- To change the volume of a step, tap Velocity. Slide your finger down on the step to decrease the volume, and slide up to increase the volume.
- To slice an individual step into multiple steps, tap Note Repeat. Slide your finger upwards to increase the number of slices, and down to decrease the number of slices.
- To add human-like variation to a step, tap Chance. Then, slide your finger down to increase the variation of the step.
If you want to edit an entire row’s settings, tap an instrument along the left side of the grid.
- To change an individual kit piece, tap Kit Piece in the Row Settings window, then tap the piece you want assigned to that row. That row now plays back the newly assigned kit piece.
- To change the length of each step in the row, tap Step Length, then select a length.
- To change the direction Beat Sequencer plays back that instrument in the pattern, tap Playback Mode, then choose an option.
When you've created your beat, you can save it as a pattern. Tap , then tap Save. Enter a name for the pattern, then tap Done. You can recall that pattern and add it to different songs.
When you're ready to add the pattern to a song, record the pattern.
Record the pattern
How To Write A Song On Garageband Ipad Free
To record the pattern to your song, tap in the control bar. Beat Sequencer starts automatically. The pattern plays back in a loop until you stop recording. When you’re finished recording the pattern, tap Tracks view button to view the recorded track. Tap in the control bar to hear the pattern in the context of your other tracks.
After you’ve recorded the pattern, you can edit and adjust the track as you would any other instrument track.
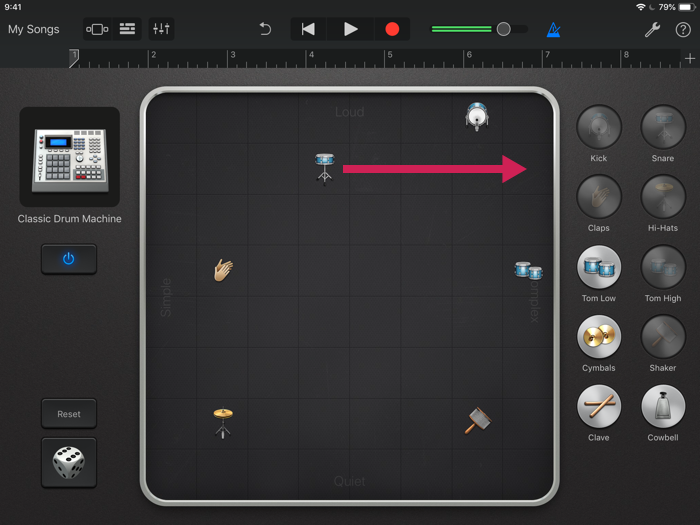
Song Generator
View and Change Pattern Settings
Write A Song Generator
Beat Sequencer uses steps to determine the length of a particular pattern. If your song is in 4/4 time, you can set the pattern length between 16 and 64 steps. If your song’s in 3/4 or 6/8 time, you can set the pattern length between 12 and 48 steps. You can also manually change the loop length of each individual kit piece by tapping the Loop Start/End button, then dragging the handle each row.
To view information and change settings for the current pattern, tap.
- Set length of pattern (16, 32, 48 or 64 steps in 4/4 time, and 12, 24, and 48 steps in 3/4 and 6/8 time)
- Set the step length (1/8, 1/8t, 1/16, 1/6t, 1/32)
- Set the Playback Mode (Forward, Reverse, Ping Pong, Random)
- Set the amount of swing in the pattern
- Reset the pattern. If you started with a blank pattern, tapping Reset clears the grid.