- Connect to the host, but only see black screen I'm using a windows 7 proffesional desktop to control a windows 10 host desktop. Everything was fine, until yesterday, when i connect to the host, however it shows a total black screen, and the window freezes ( i can tell, because if i select an option from the TV's menu on the top on the window.
- Given that TeamViewer works by connecting devices over the internet, all you need to get started is an internet connection and TeamViewer installed on all participating devices. With this in place, online screen sharing is possible between Windows, macOS, Linux, and Chrome OS without any compatibility issues.
- Download Teamviewer Black Screen Driver
- Teamviewer Windows To Mac Black Screen On Startup
- Teamviewer Windows To Mac Black Screen With File Folder With Question Mark
- Teamviewer Black Screen Problem
- Transform Windows To Mac
TeamViewer for Windows
TeamViewer Host is used for 24/7 access to remote computers, which makes it an ideal solution for uses such as remote monitoring, server maintenance, or connecting to a PC or Mac in the office or at home. Install TeamViewer Host on an unlimited number of computers and devices. As a licensed user, you have access to them all! I used remote desktop to connect to my computer through WAN and LAN without any issues. After I upgraded the system to Windows 10 Professional and setted up everything such as ports and static IP address correctly, the RDP made a secure connection and got a black screen with no cursor then disconnected. Aug 10, 2018 The next day, I remote in and all I get is a black screen. Before I could remote in, see the login screen and enter my password. But now I can't. However, I can see the remote cursor. I've updated both clients to the latest version (13.2.5321 on MAC & 13.2.5287 on Windows). I am able to remote in from my Mac to Windows machines just fine.
- Establish incoming and outgoing connections between devices
- Real-time remote access and support
- Collaborate online, participate in meetings, and chat with others
- Start using TeamViewer for free immediately after downloading
Buy a license in order to use even more TeamViewer features
Check out additional TeamViewer remote desktop support and collaboration downloads
Immediate assistance:
TeamViewer QuickSupport
Optimized for instant remote desktop support, this small customer module does not require installation or administrator rights — simply download, double click, and give the provided ID and password to your supporter.
Join a meeting:
TeamViewer QuickJoin
Easily join meetings or presentations and collaborate online with this customer module. It requires no installation or administrator rights — just download, double click, and enter the session data given to you by your meeting organizer.
TeamViewer MSI package
TeamViewer MSI is an alternative installation package for the full version of TeamViewer or for TeamViewer Host. TeamViewer MSI is used to deploy TeamViewer via Group Policy (GPO) in an Active Directory domain.
To download, log in to your account in the Management Console; go to the Design & Deploy section; and create a custom host or edit your existing custom host. In the customization menu, you will have the option to download your MSI package.
Please note: TeamViewer MSI is only available with a Corporate license.
TeamViewer Portable
TeamViewer Portable generally comprises all the features of the full version of TeamViewer without the need to install anything. Instead, TeamViewer portable runs directly from a USB stick or a CD — TeamViewer Portable is the perfect solution when you are on the road and using different computers.
Unattended access:
TeamViewer Host
TeamViewer Host is used for 24/7 access to remote computers, which makes it an ideal solution for uses such as remote monitoring, server maintenance, or connecting to a PC or Mac in the office or at home. Install TeamViewer Host on an unlimited number of computers and devices. As a licensed user, you have access to them all!
Previous versions:
These downloads are only recommended for users with older licenses that may not be used with the latest release of TeamViewer.
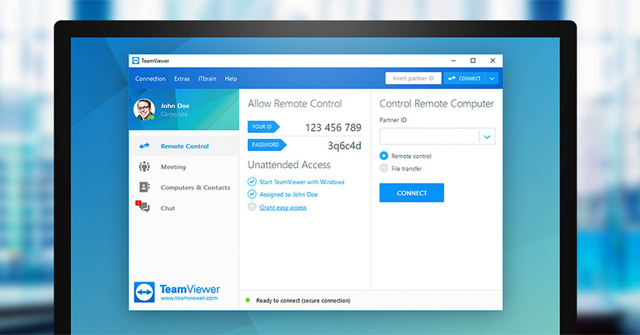
See previous versions
Supported operating systems
Summary :
TeamViewer is used widely and frequently by users all over the world. It works fine usually; however, when some errors occur in TeamViewer, it will not work. When that really happens, you should start to find every possible means to fix TeamViewer not working.
You may need the MiniTool Software sometime in order to organize system & protect data.

What is TeamViewer? It is actually a proprietary software application that has been designed for:
Download Teamviewer Black Screen Driver
- Remote control (the main function)
- Desktop sharing
- Online meetings
- Web conferencing
- File transfer between different computers
- Etc.
With good compatibility, the TeamViewer can work well on a lot of platforms, such as Windows, macOS, Chrome OS, iOS, and Android.
TeamViewer Not Working in Windows 10
Windows 10 is running on more than 800 million devices. Recently, I noticed a problem in it: the TeamViewer not working. Many users reported that they can't use it anymore after upgrading systems to Windows 10.
- There is no connection to partner.
- The session limit of Teamviewer is reached.
- The Teamviewer can’t be opened in Windows.
- The Teamviewer has stopped working suddenly.
- The Teamviewer can’t be connected to another computer.
TeamViewer Stops Working: Cases
The possible cases of TeamViewer issues include:
- TeamViewer remote control not working
- TeamViewer remote printing not working
- TeamViewer audio not working
- TeamViewer file transfer not working
- TeamViewer mouse not working
- TeamViewer wake on LAN (Local Area Network) not working
When you are one of the victims, you should read the following content carefully in order to find suitable methods for solving the TeamViewer problems.
How to Fix TeamViewer Issues on Windows Computers
I’ll summarize 5 solutions for you to settle down the TeamViewer problems.
Update Your TeamViewer to the Latest Version
You’d better go to check the version of TeamViewer running on your computer. If it’s not the newest one, please install the latest version. This will solve the problem effectively when the TeamViewer version is not compatible with your Windows 10.
Lower the Screen Resolution
Another incompatible event is the screen resolution of PC is not computer with TeamViewer, so it won’t work. Generally, the problem is caused when the screen resolution is too high.
In this case, you should lower the screen resolution of your PC by following steps:
- Right click on the blank area of your PC screen.
- Choose Display settings.
- The Display is checked in the left pane. Now, find Resolution area in the right pane.
- Click on the downward arrow to select a lower screen resolution.
- Click on the Keep changes button in the pop-up window to confirm.
- Try TeamViewer again.
Teamviewer Windows To Mac Black Screen On Startup

Teamviewer Windows To Mac Black Screen With File Folder With Question Mark
Turn off Windows Firewall
- Click on the Windows search icon or box on taskbar.
- Type firewall into the textbox.
- Select Windows Defender Firewall from result.
- Select Turn Windows Defender Firewall on or off from the left pane.
- In the Customize Settings window, check Turn off Windows Defender Firewall (not recommended) under Private network settings and Public network settings.
- Click on the OK button to confirm.
Run Windows Troubleshooter
Teamviewer Black Screen Problem
- Open Settings app by pressing Start + I.
- Click on the Update & Security option in the Settings window.
- Select Troubleshoot in the left sidebar.
- Scroll down to the Find and fix other problems area in the right-hand panel.
- Select Windows Store apps.
- Click on the Run the Troubleshooter button that appears after previous step.
- Launch the TeamViewer again to see whether it runs smoothly.
Transform Windows To Mac
This way is only suitable for the TeamViewer downloaded from Windows Store.
Adjust the Registry
- Open Windows Search.
- Type regedit.
- Go to this path: HKEY_LOCAL_MACHINESOFTWAREWOW6432Node.
- Select TeamViewer key.
- Select File from menu bar.
- Go to File, Export and then add DisableDuplicationAPI to your registry.
- Close Registry Editor.
- Open Windows Search.
- Type msc and press Enter.
- Scroll down to find TeamViewer.
- Right click on it and select Restart.
If you can’t find the TeamViewer key in step 4, please create a new key and name it TeamViewer.
If all the above 5 methods failed, please try to fix TeamViewer not working by updating your Windows.