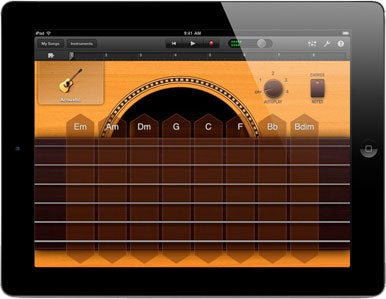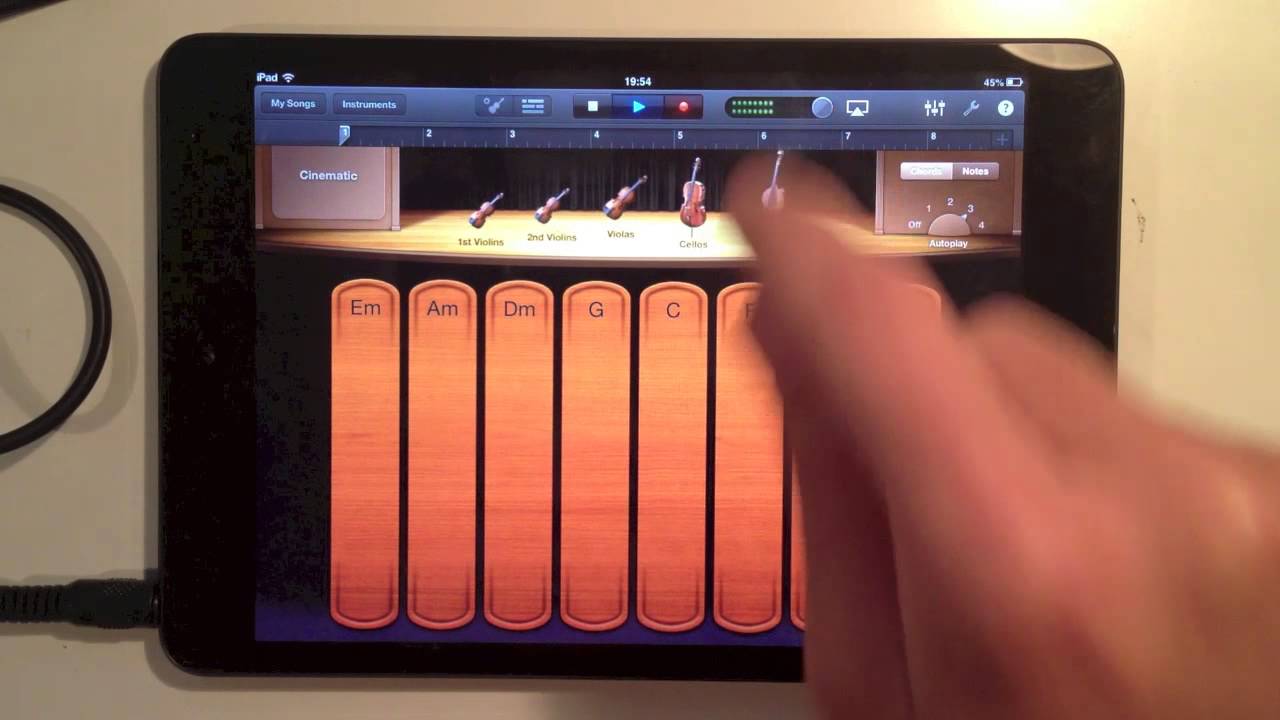- How To Play Clocks On Garageband Ipad 4
- How To Play Clocks On Garageband Ipad 2
- Garageband On Ipad Mini
- Garageband For Ipad Manual

Can GarageBand really teach you an instrument? By Graham Barlow. 'I'm going to teach you how to play the piano.' Good luck, Tim, I thought, this could be a difficult job because I've never sat. The Alchemy synth is available on iPhone 6 or later, iPad Pro, iPad (5th generation), iPad Air 2 and iPad mini 4. Multitrack recording requires a compatible third‑party audio interface. Sharing to Facebook and YouTube requires iMovie. Requires an Apple Music Connect account. GarageBand is available on the App Store. IOS 11 required.
Make music with Touch Instruments
Use Touch Instruments to play keyboards, drums, guitars, strings, and more. Record your own vocals or plug in your guitar or bass, and play through a great selection of amps and stompbox effects.
Build your song
Choose from hundreds of Apple Loops to add to your song, add a drummer that plays along to the music you recorded, and mix your song with effect plug-ins.
Create music like a DJ
Use Live Loops to create electronic music by simply tapping cells and columns in the grid to trigger musical loops. You can build your own arrangements, then improvise and record a Live Loops performance.
Download free loops and instruments
Use the Sound Library to download and manage sound packs containing hundreds of loops, sounds, Touch Instruments, drum kits, and more. GarageBand lets you know when new sound packs are available to download.
To browse the GarageBand User Guide for iPad, click Table of Contents at the top of the page.
Here in North America the NHL playoffs are now in full swing and perhaps you're inspired to play some rocking organ! With GB on the iPad we get some great keyboard sounds with nifty screen controls! N
Here in North America the NHL playoffs are now in full swing and perhaps you’re inspired to play some rocking organ! With GarageBand for iPad we get some great keyboard sounds with nifty screen controls! Not only can we use these keys in our songs that we’re recording, but as I explained in a recent tutorial, live use is also a possibility!
Setup and Equipment Needed
There are a few things we need.
- Controller Keyboard with power supply - There are many to choose from and I use an Axiom Pro 61. You will definitely need the power supply as the iPad does not provide power through it’s dock port. If you want to use the Korg Nano series, you will need a USB hub with power supply.
- Camera Connection Kit - Our keyboard controller communicates with GB through this device.
How To Play Clocks On Garageband Ipad 4
Axiom Pro 61
Apple's Camera Connection Kit
Controls
Each instrument has it’s own layout (organ with drawbars, synths with filter controls) but also there are some functions just above the keyboard and these will vary with the instrument selected. For example, “Sustain” will be on piano but not organ, organ will have the “Rotary” switch for the Leslie, all depending on the instrument.
Although we’re going to be using a keyboard controller, if you want to use the onscreen keyboard, you get different controls for how your screen keyboard responds. On the far left is an “Octave” plus and minus. A middle button for “Glissando”, “Scroll”, “Pitch” which vary again depending on the instrument selected and the right side has a “Scale”, “Arpeggiator” and “Keyboard Layout”.
“Glissando” lets you slide across the keys like a real keyboard would. Think of the piano player using the back of his hand and sliding up or down the keys.
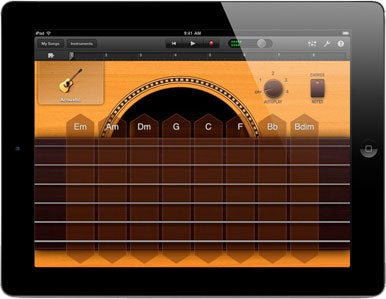
“Scroll” allows you to play a note and while holding it, slide the keyboard up or down. Useful if you need to get into different octaves of the on screen keyboard quickly.
“Pitch” is a like a pitch bend wheel but lets you pitch up or down between notes simply by sliding your finger. Great for the vintage synths!
“Scale” is great for solos if you want to try different sounding scales in a piece of music. Once you pick the scale you want to use, the keyboard becomes more like a single row marimba minus the #/b keys. If you use a kb controller, you will still have all the notes available but you can learn what notes are used by playing them on the iPad and matching them on your keyboard. You’ll soon be playing “Klezmer” with ease!
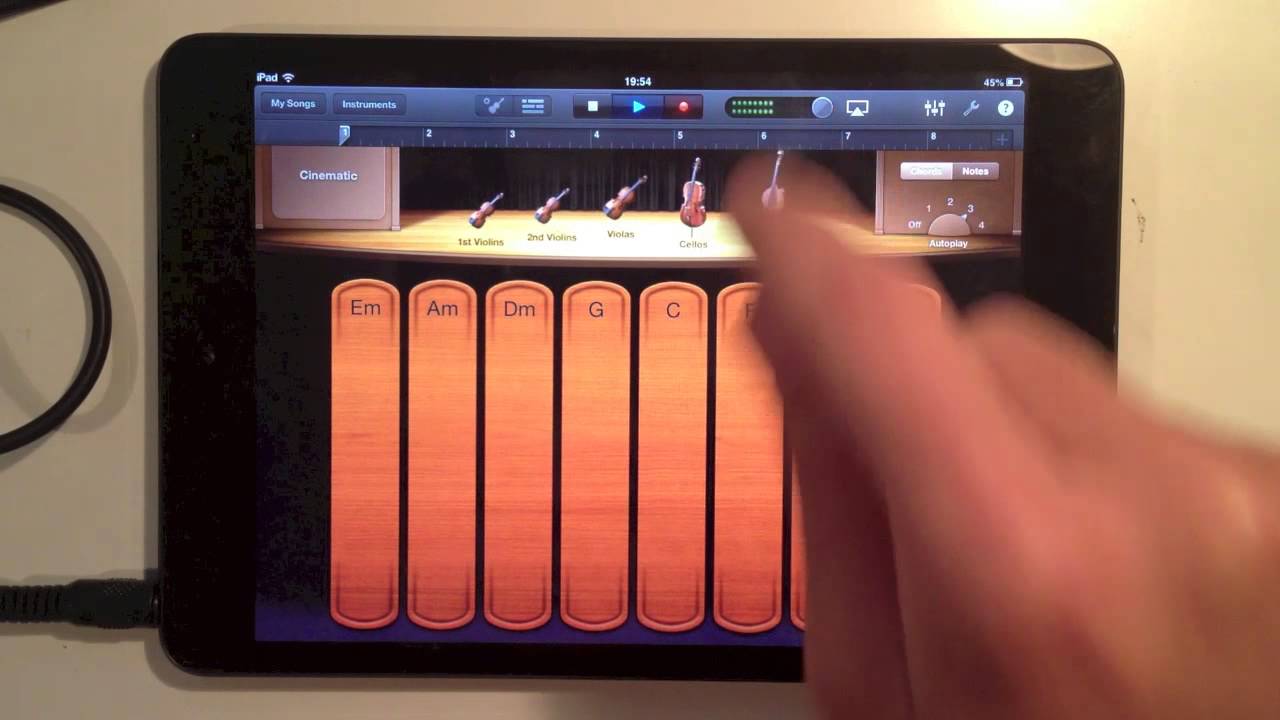
“Arpeggiator” is your freedom to play multiple notes with one chord held down. You can choose note order, rate, and octave range. Great for dance tunes or your version of “Teenage Wasteland”! Unfortunately, the arpeggiator does not work with a KB Controller.
“Keyboard Layout/Velocity/Key Controls” - You can choose how you would like the onscreen keyboard to be set up with choices for one or two keyboards and octave range.
“Velocity” on and off is simple enough but you also can control the velocity range depending on the instrument (no velocity for organ since there is none!) left to the middle of the screen.
“Key Controls” simply turns on and off the view of the middle button for “Glissando”, etc.
There is also a hidden feature that is very cool and similar to an aftertouch on a KB controller. Load in the “Vintage Lead” preset under “Synth Lead” and strike a note. Now move your finger up and down that note... instant filter sweep!
Keyboard Controller
Plug your keyboard into your Camera Connection Kit and make sure it’s secure as I find it can pop out easily. If it does, you may need to restart your iPad to get control again. Open up GB and navigate to the “Keyboard” instrument. Once this opens you can then select from pianos,organs, synths, etc. by tapping on the instrument in the middle of the screen. You can even store your own presets.
Again, think of the iPad screen as the controls for the organs drawbars or synths filters. Unfortunately GB won’t record this data during recording. Pitch bend and Mod wheels will respond on your controller as will velocity and after touch. Also, there are no ways to assign a KB controller’s sliders or knobs to say, organ drawbars or synth knobs, although I did find my “master” slider with MIDI CC#7 controlled instrument volume.
Using “Smart Instruments”
One feature I wish GB would allow is the use of “autoplay” but controlled via the KB controller. But there are some interesting ideas you can do by combining the “autoplay” feature and your keyboard. For example, select “Smart Keyboard” and choose one of the 4 “autoplay” modes. You then will see 3 bars with a chord on the top bar. The bar with the chord plays both left and right hand accompaniments, the middle bar is right hand only and the bottom is left hand bass. If you hit the top bar, you could solo on the KB controller. The middle bar could allow you to try bass combinations such as G-G/F-G/E or perhaps a piano bass line with a distinctive melody. Be careful though as the sustain is used most likely and can mush up your sound in the bass line. Using the bottom bar would allow you again more right hand solos or your own accompaniment.
If you want any electric or acoustic bass instruments, you will need to use “Smart Bass”. Using the acoustic bass gives a feature that is hard to emulate on the KB controller unless you get good with the pitch bend wheel... sliding your finger along a fretless neck. Simply select Acoustic Bass, switch the “Chords” to “Notes” and tap on the screen. It adds some realism to the bass line and with some practice, can give some convincing results. Further editing can be done on GB on your Mac.
“Smart Guitar” is very similar to the smart keyboard and bass features with one additional feature. If you use your KB Controller, you can strike chords on your keys!Now you can use the “autoplay” feature for arpeggiated chords and “strum” chords on your keyboard. Great too for having ostinato picking patterns with multiple chord changes.
Recording Tips
First and foremost... PRACTICE! Yes... I said that again as I did in the last tutorial. GB on the iPad does not allow editing like GB on a Mac . Not even MIDI editing for wrong notes. Maybe in version 2... BUT... you can slow down the tempo, unlike the Guitar/Audio recording section, and speed it up after. If needed later, you can open up the song on your Mac and edit it there. You also can save time by recording repetitive parts and then looping them. Simply record your part, double tap on the track region and select “Loop”.
How To Play Clocks On Garageband Ipad 2
If your timing is not that great or you need to tighten up a section, “Quantization” will help. Simply tap on the top right “Mixer” in the Track view and select your quantization value. Use the fastest value you played. For example, if a lead synth line played as fast as 16th notes, use the 1/16 Note value. Quantization will also affect all of the tracks regions in a section! But... you can have different quantization on each section if a part gets moved from one section to another. Confused? Yeah... me too at first. If you quantize a part in Section A to 1/8 notes but then move it to Section B that is quantized to 1/16 notes, the new part will show “Multiple”. This is something I seriously hope Apple fixes as it’s frustrating if you need multiple quantizations within a section.
Also, don’t be afraid to record a part and try different instruments as your song may take on a whole new flavor choosing a clav instead of a piano for example. Try duplicating the track with a similar synth but with a different filter cutoff and panned hard left and right. Or use two totally different synths. Bass lines can get really fat with this idea! Slow your song down and play in your own idea of an arpeggiated pattern... speed up and loop!
Garageband On Ipad Mini
Stay tuned for more GarageBand for iPad tips and tutorials. Till next time...don’t drive your neighbors nuts with the Minimoog playing Axel F or Tom Sawyer synth leads.
Garageband For Ipad Manual