- How To Import Sounds Into Garageband Mac Free
- How To Import Sounds Into Garageband Mac To Windows 7
- Garageband Sound Library Mac
- Using Garageband On Mac
Jun 03, 2019 How to Import Beats to Garageband on PC or Mac. This wikiHow shows you how to import music, or beats into GarageBand for macOS. Although there is no version of GarageBand for Windows, you can use a similar (but slightly more complex) app. GarageBand, like many other DAWS, comes with the ability to install plug-ins and they’re fun to use. In this tutorial, I’m going to lay out a step-by-step process for installing plug-ins into GarageBand. At first, I struggled to make this work, but it became like second nature after a few tries. It’s really quite simple. Mar 06, 2020 GarageBand for iPad: GarageBand allows you to record, make arrangements and mix music, and share it later with everyone. GarageBand includes a complete recording studio, a set of instruments and effects with professional quality and a huge library of prerecorded sounds that you can use in your projects. Dec 27, 2011 Bassically. Can you import a song from iTunes/mp3 into garageband? Im just wondering if this is possible. I want to add a song as a track, then record things and add to it. I can always record the song playing, but it sounds like crap. Is this possible? What about with a 3rd party app?
GarageBand User Guide for iPad
You can import audio and MIDI files from your computer and use them in your GarageBand song. You can add:
Audio files to an existing Audio Recorder or Amp track
MIDI files to an existing Keyboard or Drums track
Audio or MIDI files to new tracks
Audio or MIDI files to your song from iCloud Drive or your iPad using the Files app

When you import an audio file, it’s converted to a 44.1 kHz sample rate, 16-bit depth format if the original format is different. Imported audio files don’t follow tempo changes you make in GarageBand.
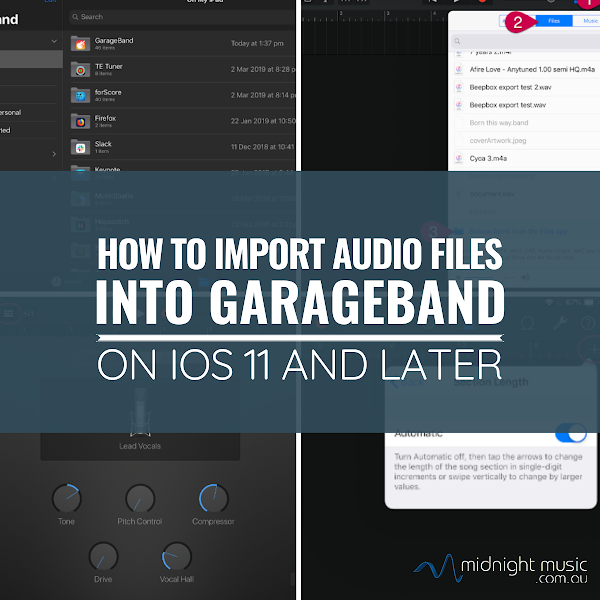
When you import a multitrack MIDI file, GarageBand creates a new Keyboard track for each track in the MIDI file. The total number of resulting tracks cannot exceed 32 tracks. You cannot add multitrack MIDI files to cells in Live Loops.
Import audio and MIDI files from your computer
On your computer, add the audio or MIDI files you want to import to the GarageBand File Sharing area in the Finder.
In GarageBand on your iPad, set the current song section to Automatic to import the entire audio or MIDI file; otherwise, only the portion of the file that fits the current song section is imported.
After importing the audio or MIDI file, you can make the song section longer, then resize the region so more of it plays.
Tap the Tracks View button to open Tracks view, then tap the Loop Browser button in the control bar.
A message appears asking if you want to move the audio or MIDI files to the GarageBand File Transfer folder.
Tap Move Files.
The files are moved to the GarageBand File Transfer folder.
To preview an audio file, tap it in the list. You can control the preview volume with the slider at the bottom of the list.
Drag an audio or MIDI file from the list to Tracks view. Align the left edge of the file with the bar or beat (on the ruler) where you want it to start playing.
A new region created from the audio or MIDI file is trimmed to the end of the current song section, unless the current song section is set to Automatic. You can make the song section longer or slow down the tempo, then resize the region so that more of it plays.
Import audio and MIDI files with the Files app
Set the current song section to Automatic to import the entire audio or MIDI file; otherwise, only the portion of the file that fits the current song section is imported.
After importing the file, you can make the song section longer, then resize the region so that more of it plays.
Tap the Tracks View button to open Tracks view, tap the Loop Browser button in the control bar, then tap Files.
Tap “Browse items from the Files app,” then locate and tap an audio or MIDI file to import it.
To preview an audio file, tap it in the list. You can control the preview volume with the slider at the bottom of the list.
Drag an audio or MIDI file from the list to Tracks view. Align the left edge of the file with the bar or beat (on the ruler) where you want it to start playing.
A new region created from the audio or MIDI file is trimmed to the end of the current song section, unless the current song section is set to Automatic. You can make the song section longer or slow down the tempo, then resize the region so that more of it plays.
Import audio and MIDI files using Slide Over
Set the current song section to Automatic to import the entire audio or MIDI file; otherwise, only the portion of the file that fits the current song section is imported.
After importing the file, you can make the song section longer, then resize the region so that more of it plays.
Swipe up twice from the bottom edge of the screen.
The Dock appears.
In the Dock, touch and hold the Files app, drag it towards the upper-right corner of the screen, then let go.
A Slide Over window opens.
Locate the audio or MIDI file you want to import. If the file is in iCloud Drive, tap the Download button to download it before importing.
Touch and hold the file, then drag it from the Slide Over window to Tracks view. Align the left edge of the file with the bar or beat (on the ruler) where you want it to start playing.
A new region created from the audio or MIDI file is trimmed to the end of the current song section, unless the current song section is set to Automatic. You can make the song section longer or slow down the tempo, then resize the region so that more of it plays.
Producers that use our loops and samples are always asking ”How do I import Apple Loops in Garageband or Logic?”, so we put together this simple tutorial to show you how it’s done.
Importing and indexing our Apple loops into Garageband is really, very easy. In a nutshell you simply drag and drop the apple loops from a ‘Finder’ window directly into your loop browser while Garageband or Logic is open.
Here’s a Step by Step Guide.
1 – Open a Finder window and navigate to the folder on your hard drive that contains the apple loops. Make sure that you have unzipped the apple loops from the zip file first.
For older versions of Garageband, you need to make sure that you are viewing the actual .aiff files and not just the folders.
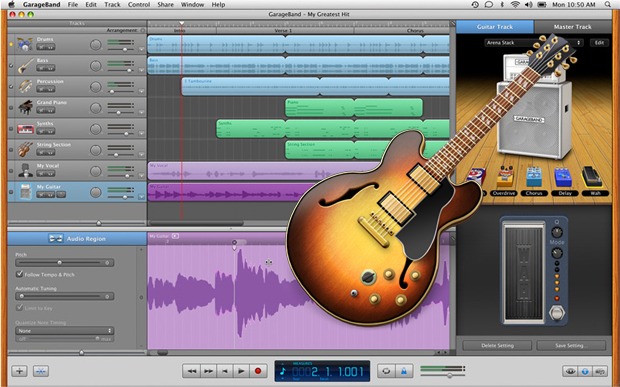
You cannot drag folders into the older Garageband loop browser, only files.
2 – Open Garageband, expand the loop browser if required. To open the loop browser, click the Loop Browser button (with the eye icon) in the control bar. Next go to the Finder window and select the apple loops (.aiff files) that you want to index and simply drag and drop them directly into the open loop browser.
3 – Depending on the amount of loops that you are importing, it could take some time, so go and make some coffee while you wait. The fast your machine ,the faster the loops will get indexed. If you’re good at keeping your disk defragmented you’ll also see a benefit in speed during massive file dumps.
How To Import Sounds Into Garageband Mac Free
4 – When the apple loops have finished indexing go to the Preferences > General tab and uncheck the “Filter for more relevant results” option as this will increase the number of apple loops that you’ll be able to see. You might want to try doing this before indexing the loops.
Top Tip 1
If you have purchased our Max Producer Pack or simply have lots of collections of apple loops it’s going to take a long time to navigate to all the sub folders that contain your files. The best thing to do in this instance is to dump all of your apple loops into one large folder and then use Finder to search only for .aiff files within that folder.
You can then select the search results and drag and drop them into the Garageband loop browser. It will take a long time to index the files but you’ll have saved a lot of time manually digging down to sub folders to find your apple loops.
Top Tip 2
GarageBand 1 installs its loop content in:
/Library/Application Support/GarageBand/Apple Loops/
GarageBand 2 and later and Logic Pro/Express 7.1 install their loops in:
/Library/Audio/Apple Loops/Apple/
How To Import Sounds Into Garageband Mac To Windows 7
Or
~/Library/Audio/Apple Loops/User Loops
Just be careful what you delete. Make sure you only delete files that failed to index and always have a backup of anything you intend to delete.
Garageband Sound Library Mac
Top Tip 3
Using Garageband On Mac
Garageband will not display loops in the loop browser if they are tagged with a different time signature to your Project. So, if your song is in 4/4 time don’t expect to see any 5/4 time loops in the loop browser. Only matching time signatures will display.