
The capability to create free iPhone ringtones with Apple’s GarageBand application (which is bundled with every Mac) is relatively easy. Start by launching GarageBand on your Mac and creating a new iPhone ringtone project.
1Click the Media Browser button to reveal the media browser pane.
Click the disclosure triangle to reveal the contents of your iTunes library.
2Click your iTunes music library to reveal its contents. Select the song you want to turn into a ringtone and drag it onto the timeline.
The bottom line is that you can make ringtones only from songs you’ve ripped yourself from CD or downloaded without rights management or other copy protection (such as MP3s from Amazon.com or files in Apple’s iTunes Plus format).
Jan 24, 2012 Make ringtones from songs in your iPhone music library. Ringtone Garage is the fastest and easiest way to create custom ringtones for your iPhone anytime you want to. Simply the best Ringtone Making app on the AppStore. Ringtone Garage is. Nov 06, 2016 Press edit, or slide the ringtone to the left to delete that ringtone. If you need help with anything, comment on this video and I’ll happily assist you.
3Click the cycle region button to enable the cycle region.
Click in the middle of the cycle region and drag it to the portion of the song you want to use as your ringtone.
4Fine-tune the start and end points by clicking and dragging the cycle region’s left and right edges.
For best results, keep your ringtones under 30 seconds.
5Click the play button to hear your work. When you’re satisfied with it, choose Share→Send Ringtone to iTunes.
The next time you sync, your new ringtone becomes available on your iPhone. To use it as your ringtone, tap Settings→Sounds→Ringtone, and then tap the ringtone in the list of available sounds.
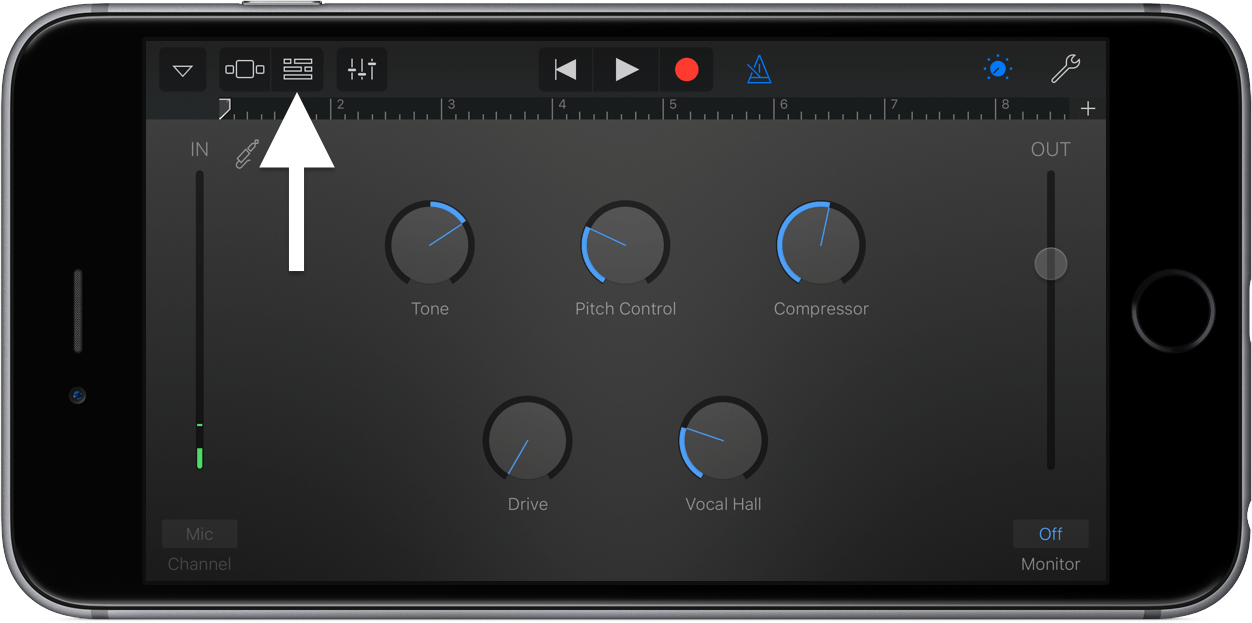
To associate the ringtone with a specific contact or contacts, find the contact in either the Contacts app or the Phone app’s Contacts tab, tap Ringtone, and then tap the specific ringtone in the list of available ringtones.

To create a ringtone on your Mac, prepare it on your Mac using GarageBand or Logic Pro, then share it to iCloud Drive so you can open it in GarageBand on your iPhone or iPad. Once it's on your iPhone or iPad, export the song as a ringtone from GarageBand, then assign the ringtone. Or just create the ringtone directly on your iPhone or iPad.
Set up iCloud Drive
To share songs from your Mac to GarageBand for iOS, you need iCloud Drive. If you haven’t already, set up iCloud Drive on your Mac and your iPhone or iPad.
Share your project
- On your Mac, open the project in Logic Pro or GarageBand.
- Share it to GarageBand for iOS:
- In GarageBand, choose Share > Project to GarageBand for iOS.
- In Logic Pro X, choose File > Share > Project to GarageBand for iOS.
- Select the 'GarageBand for iOS' folder in iCloud Drive, then click Save.
Export the project as a ringtone
- Open GarageBand on your iPhone, iPad, or iPod touch.
- In the My Songs browser, tap Browse , tap Select, then tap the project you shared from your Mac.
- Tap , then tap Ringtone.
- Enter a name for the ringtone, then tap Export. If the ringtone is longer than 30 seconds, tap Continue to have GarageBand shorten the ringtone automatically. Or, tap Cancel to return to the song so you can shorten it.
- Tap Export.
- When the ringtone is finished exporting, you can assign the ringtone.
Assign the ringtone
After you’ve exported your project as a ringtone, you can set it as your standard ringtone, or assign it to a contact. Tap 'Use sound as,' then choose an option:
Ringtones For Iphone Garageband
- To use the ringtone as your standard ringtone, replacing the existing ringtone, tap Standard Ringtone.
- To use the ringtone as your standard text tone, replacing the existing text tone, tap Standard Text Tone.
- To associate a ringtone with one of your contacts, tap 'Assign to contact,' then choose a contact.
- To return to the My Songs browser without assigning the ringtone, tap Done.